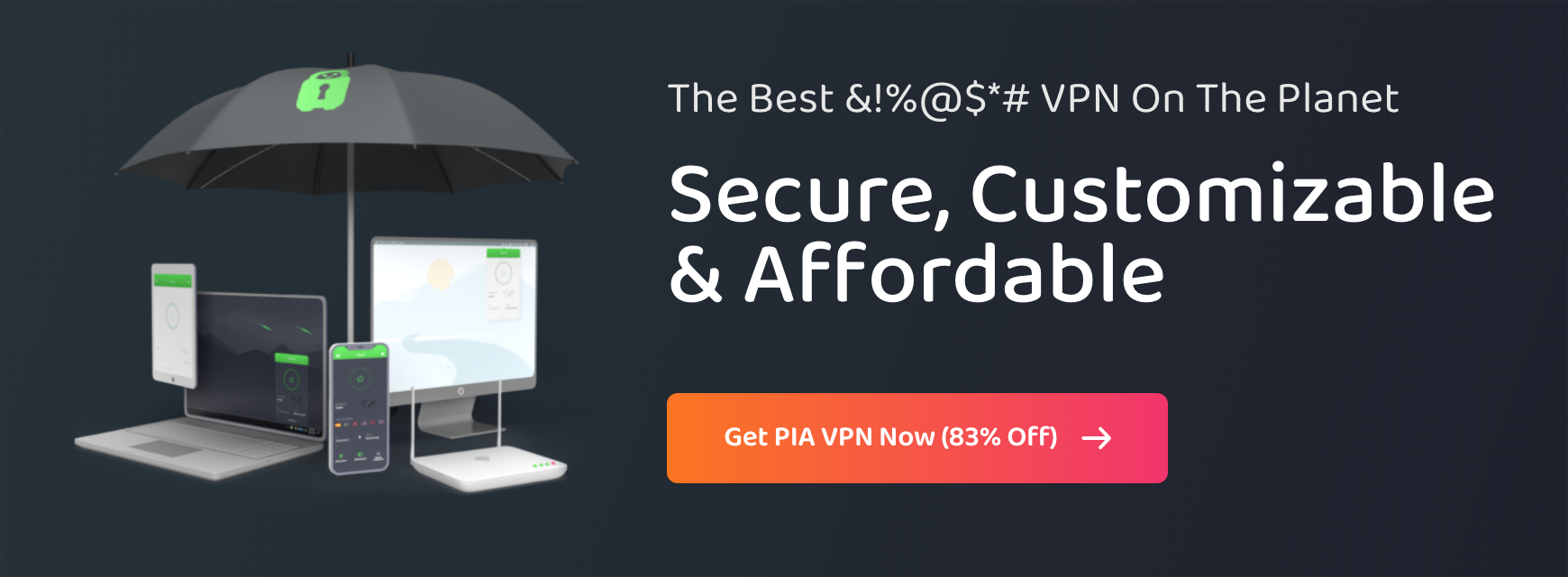How to Delete Your Saved Passwords on Any Browser in Less Than 5 Minutes

Coming up with secure passwords feels like a strenuous exercise, but remembering the long combinations to log in is even more difficult. So, it’s not surprising that over a third of internet users store login details in browsers. Not only is it super convenient, but it also saved me a ton of time typing login credentials every time I wanted to check my social media or bank account.
But leaving your browser in charge of your passwords is far from safe. Anyone who accesses your device can easily check your credentials and steal them to access your sensitive accounts. Saving your passwords also puts them at risk of online data leaks should your browser servers become compromised.
Luckily, not all hope is lost. I’ll show you how to easily sweep all saved login credentials from your default browser — and where you can safely keep your passwords in the future.
The Pros and Cons of Storing Your Passwords in Browsers
Browser password managers are a great idea, but their security doesn’t sweep me off my feet. It’s the lack of it that does it. The big companies that own the browsers want you to save your login credentials to your account to increase your dependency on their service. It makes you more reliant on your browser, so you’re less likely to switch to a competitor.
Like everything, browser password managers have their pros and cons. By default, the advantages jump out first. Using your browsers to manage passwords let you log in without typing in all credentials. It also stops keyloggers from spying on your passwords as you’re not using your keyboard to access your accounts. That way, if you accidentally download keylogging spyware, you won’t reveal your logins.
However, the pros don’t outweigh the cons. While you may be safe from keyboard spies, a whole load of other bad actors are waiting to steal your passwords.
Saving passwords to your browser makes stealing credentials easy since it doesn’t protect your account with any encryption. It also means that anyone who gets hold of your PC or phone can easily check and steal your logins to every saved account.
| Cons of Browser Password Managers | |
|---|---|
| Makes logging in easier | Makes your accounts vulnerable. |
| Offers protection from keyloggers | Gives others access to your login details. |
| Password generator lets your create more secure combinations. | Reinstalling the browsers deletes your saved passwords |
| Syncs your passwords across all devices | Doesn’t apply any protection, like encryption. |
How to Delete Saved Passwords From Popular Browsers on Desktop
Google Chrome
- Open Google Chrome.
- Click on the 3 dots in the top right corner.
- Select “Settings”.
- Tap on “Passwords” in the “Auto-fill” tab. You’ll see a list of all combinations you saved in Chrome.
- To delete an individual password, click on the 3 dots next to it and press “Remove”.
- To delete all passwords, go back to “Settings”, select “Privacy and security”, and click on “Clear Browsing Data”.
- Open the “Advanced” tab and tick “Passwords and other sign-in data”.
- Press “Clear data” to confirm.
| Helpful tip: If you want to delete saved passwords on Chrome, or want to stop the browser from remembering your passwords, toggle off the switch that says “Offer to Save Passwords”. |
Safari
- Click on “Safari” in the menu bar on your Mac and select “Preferences”.
- Go to the “Passwords” tab.
- You’ll see a number of saved passwords. Select the password you want to delete and click on “Remove”.
- If you want to delete all passwords, click on “Remove All”.
Mozilla Firefox
- Open Mozilla Firefox.
- Click on the menu option in the top right corner, then tap on “Settings”.
- Select the “Privacy & Security” tab.
- Go to “Saved Logins” under “Logins and Passwords”.
- If you’d like to delete all passwords, click the 3 dots in the top-right, then “Remove All Logins”.
- Check the box marked “Yes, remove these logins”, then tap “Remove All”.
- If you only want to delete passwords for specific sites, use the list of saved passwords and select the website in the list on the left, then click “Remove”.
Microsoft Edge
- Open Microsoft Edge.
- Click on “Settings and More”.
- Open “Settings” and go to “Privacy and Security”.
- Under “Clear Browsing Data”, tap “Choose What to Clear”.
- Select “Passwords” and press “Clear”.
Opera
- Open Opera.
- Click on the Opera logo in the top left corner.
- Select “Settings” and go to the “Advanced” section.
- Tap on “Privacy and Security”.
- Look for“Passwords” under the “Autofill” section. You’ll see various passwords saved on the browser.
- To delete specific entries, click on the 3 dots next to each password and select “Remove”.
- To clear all passwords, go back to “Privacy and Security” and tap “Clear Browsing Data”.
- Go to the “Advanced” tab and select “Passwords and other Sign-in Data”.
- Click on “Clear Data”.
| Helpful tip: To check if the sweeping process was successful, simply try to log in to an account you usually use auto-fill for. If your browser doesn’t try to automatically input your credentials, you successfully removed them from your settings. |
How to Delete Saved Passwords from Mobile Browsers
Google Chrome
- Open the Google Chrome app.
- Tap on the 3 dots in the top right corner and click on “Settings”.
- Select “Passwords”. This will open the list of all saved passwords. Click on the ones you want to remove from your accounts.
- Press the trash can icon in the top right corner. Provide your Gmail username and password. When you’re done click “Done”.
Safari
- Use your iOS device and open “Settings”.
- Tap on “Passwords”.
- Press “Edit” and choose which credentials you want to remove. When you’re ready, click “Delete”.
- Alternatively, swipe on a combination from right to left and press “Delete”.
Mozilla Firefox
- Open the Firefox app.
- Launch the menu by clicking on the dots in the top-right corner and select “Settings”.
- Choose “Logins and passwords” under the “General” tab.
- Click on “Saved logins”. You might need to put in your device’s password before the new window opens.
- Select which passwords you’d like to delete.
- Press the 3 dots in the top right corner and choose “Delete”. If you’re using the Sync features, it’ll automatically delete all saved passwords across all Firefox accounts.
Microsoft Edge
- Open the Microsoft Edge app.
- Click on the 3 dots and select “Settings”.
- Press your profile icon, then go into “Passwords”. This will show you a list of all saved login details.
- Choose which passwords you want to delete. Tap on each one to open its details.
- In the top right corner, you’ll see a trash can icon. Click it to delete the entry.
- Repeat for all passwords you’d like to remove from your Edge account.
Opera (iOS)
- Open the Opera app.
- Click on the red “O” button and press “Settings”.
- Select “Clear” and then “Clear saved passwords”.
- Confirm with “Yes” to remove your saved login details.
Opera (Android)
- Open the Opera app.
- Tap on “Menu” in the bottom right corner and click on the gear icon to open browser settings.
- Find the “Privacy” tab. Underneath it, you’ll see “Clear browsing data” option.
- Select it and choose “Clear saved passwords”, then confirm with “OK”.
- You’ll see an automatic confirmation that says “Data cleared”.
| Helpful tip: If you’d like to check if the instructions worked, open a website you saved your login credentials for before. If the sweep was successful, your browser won’t try to auto-fill your details. |
Is Google Password Manager Safe to Use?
No, Google Password Manager won’t properly protect your passwords. I like to think of it as an entry-level software — it does the job, but it’s not reliable, lacks basic security features, and underperforms.
The main issue with Google’s password managing software is the lack of built-in protection and its reliance on your device’s local security. This means it doesn’t apply 256-bit AES encryption or PBKDF2, which other password managers use. It seems counterintuitive considering it’s handling highly sensitive information.
You also can’t protect your passwords with two-factor authentication. Without it, all someone needs to quickly check your login credentials is the password to your Google account. And there’s a high chance you saved that as an auto-fill option, too.
Quick Guide: Keep Your Passwords Safe on Public Devices
Saving your passwords on your private devices is one thing. Logging in to your accounts on devices you don’t own is something completely else.
Whether it’s a work laptop, a library PC, or your friend’s phone, putting your passwords into someone else’s device puts your accounts in danger. Why? Because it may store your login info, making it available for other people using the same device.
It doesn’t mean you can’t log in to your online profiles, but you should limit which sites you put your credentials in. Never log in to sensitive accounts, like banking, email, or social media.
Cookies automatically save your details to the browser and may pop up your email next time someone opens the same website. This happens even if you don’t let the device store your login!
To access less vulnerable accounts, always use the incognito mode on your browser. This stops the device from saving your browsing history, cookies, or temporary internet files. So, when you log in, your email and your password won’t be available for the next person who uses the same device.
If possible, do all your online browsing through Tor. It’s the most secure browser that uses nodes all over the world to mask your connection and protect your data. However, not every public device will let you install it.
Protect Your Login Details on Every Device
All the steps above are great and necessary, but I have a better solution — a VPN. A VPN moves your traffic through an encrypted tunnel from the moment it leaves your device until it reaches its final destination. By doing so, it changes your IP address, masks your real location, and stops anyone from snooping on what you’re doing.
Use Private Internet Access to keep your passwords safe on every device. We use 256-bit AES encryption, which is often used by military and government agencies due to its unbreakable nature. No matter how hard anyone tries, they can’t snoop on your browsing history or login details. So while it doesn’t have a password managing software, it makes sure your existing passwords don’t leak as you’re logging in.
Don’t Risk Your Data Safety — Remove Browser-Saved Passwords
Browsers don’t apply any encryption when saving your passwords, meaning anyone can view them if they get hold of your device. This puts your accounts at risk of exposure and unauthorized access.
The best way to protect yourself is to delete saved passwords on browsers and use a VPN while surfing the web. Deleting your passwords takes less than 5 minutes, but it can take even less than that for a hacker to get access to your account.
Download Private Internet Access to keep snoopers out of your accounts for good. Even if you forget to delete your saved passwords, your accounts are still out of reach.
FAQs
Where do I find all my stored passwords?
You can usually find all stored passwords within your browser settings or device settings (on iOS and macOS devices). Once you’re within “Settings”, look for any tab relating to privacy or saved data. From there it’s a straight road — just tap on an option that says anything about passwords or logging in and you’ll see a list of all saved combinations.
If you need any help or tips relating to improving your privacy, reach out to our 24/7 customer support team. They’re happy to assist you with any questions you may have!
Can browsers store my passwords?
Yes, all browsers have the option to store your passwords. However, I don’t recommend it as it puts your accounts in severe danger.
Instead, use a third-party password manager on your browser. Services like Dashlane or RememBear let you avoid frantically trying to guess your login details when you want to check Facebook. They also protect your details with secure encryption, so no one can break in and steal your credentials.
Is it safe to store passwords with your browser?
No, because your browser can’t protect your passwords from a breach.
Take a look at your browser now. You can probably see your account as it’s not common to log out of your browser every time you shut your device. It’s convenient and easy to stay logged in. However, if your device is stolen or lost, anyone can instantly check all saved passwords.
Your passwords can become compromised if you accidentally download spyware or other malware. This would give a cyberpunk chance to browse through your login details without any issue — sometimes even without you realizing!
What is the best way to store passwords?
Use designated password managers on your device for password safekeeping. Top-quality software, like LastPass, bitwarden, Keeper Password Manager, and ZOHO, apply heavy encryption that keeps your login details protected at all times. You can also enable two-factor authentication to stop unauthorized access.
Alternatively, many password managers offer browser add-ons. This lets you save your passwords as you’re using your browser, but in a much safer way as they’re wrapped in encryption. Download PIA to secure your passwords no matter where you save them.
How can I delete passwords saved by my browsers?
It’s very easy — just follow the instructions above your default browser. Usually, you need to go into your browser settings and remove your login details from the privacy or security section. iOS and macOS devices let you delete passwords from Safari directly from the device settings, making it even easier!
To check it worked, try to log in to your usual account on social media or email. If your browser doesn’t offer to fill in the credentials for you, your passwords were sweeped.