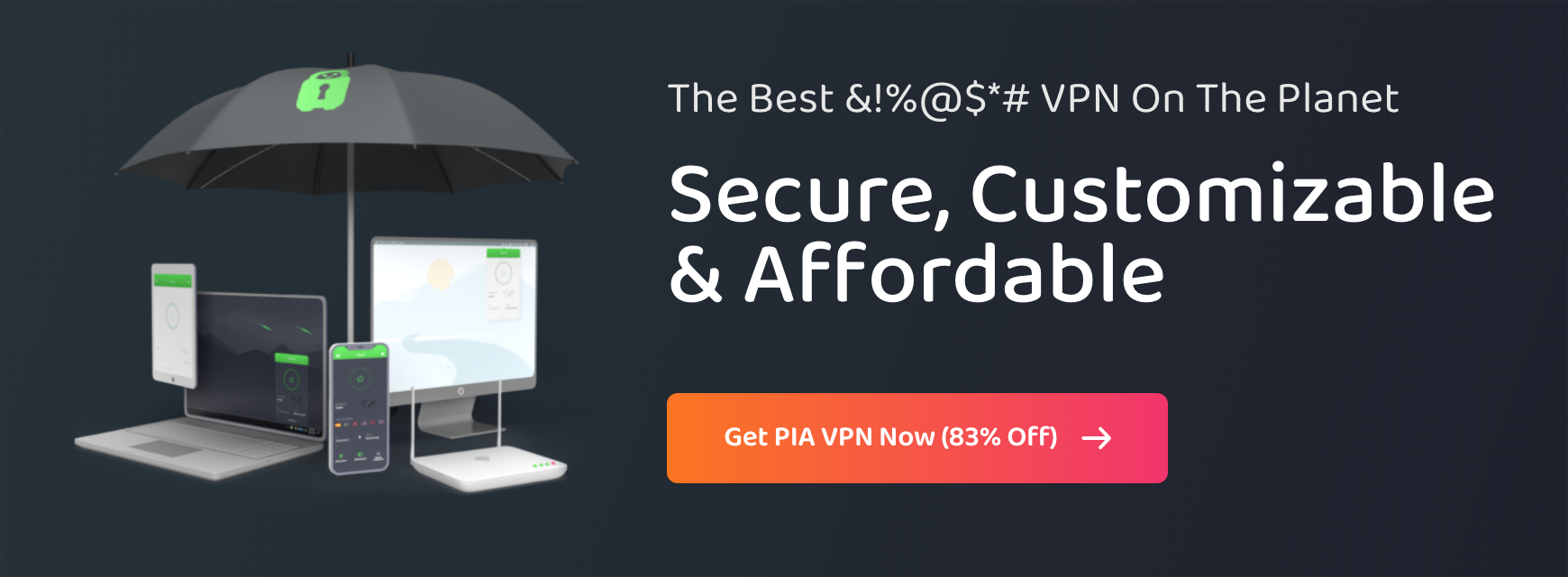How to Setup and Use a Virtual Machine to Increase Security and Protect Your Privacy

Virtual machines let you install another operating system within your own operating system. If you want to play around with your computer and enjoy two operating systems in one device, a virtual machine will help you out.
Whatever you do on the new operating system will stay in it and your main operating system will not be affected by it. This concept of creating a new environment that is secluded from the other programs in your computer is called sandboxing.
You might want to run several virtual machines on your device but it is important to remember that each VM will need its own dedicated resources.
To set up a virtual machine, you’ll need a VM app. Here are some common VM apps you can use:
VirtualBox: VirtualBox is free and open source. It’s also the most popular software for setting up virtual machines. It works on MacOS, Windows, and Linux and offers all the features you need to create a virtual machine.
Parallels Desktop: Parallels Desktop helps you run Windows on a MacOS system. It comes in three packages and the prices vary, depending on the RAM and virtual CPUs you need. It’s easy to use and offers fast processing.
VMware Player: VMware offers a secure and isolated environment for your second operating system. There is a premium version but you can also try its services for free. If you want more advanced features, you can upgrade to VMware Workstation.
VirtualBox works great on Linux and Windows but if you’re a MacOS user, you might want to try Parallels Desktop.
Setting it up
- Download one of the virtual machine apps and install it.
- Open the app and create a new virtual machine.
- This will open a wizard that will ask you for the operating system you want to install.
- Enter the name of the operating system and click on Next.
- The wizard will select some default settings for the new operating system but you can change them if you want.
- It will create a hard disk file for you. This will be the place where your VM will be stored.
- The wizard will ask you if you need a fixed size disk or a dynamic one. You’ll need to specify a maximum size for both of them. The dynamic one will allocate only as much memory to the system as it needs. Once the size reaches the maximum allocated space, it will stop expanding. While a fixed size disk will consume more space, it will give better performance.
- Select the size for your VM.
- Once the VM is made, you’ll go back to the app and you will see the new VM listed there.
- Once you click on that VM, you can start working on the new operating system.
If you are installing Linux on your virtual machine, make sure you go for a lightweight distribution. This will make sure that the VM doesn’t eat up a lot of your system’s resources.
Once you have your VM set up, it’s time to further protect your privacy with a VPN (Linux, Mac, Windows).