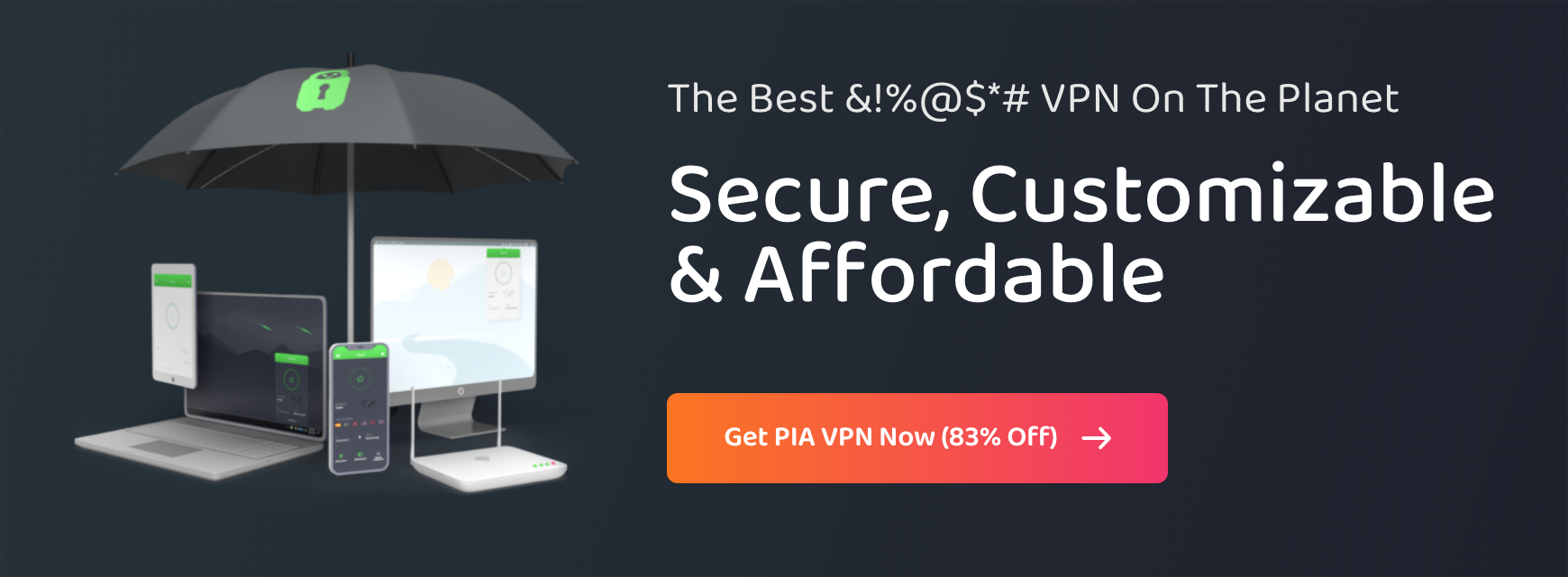How to Block Websites on iPhone (& Any Device) — A Guide for Parents Looking to Minimize Distractions

The internet is filled with distracting, explicit, or even dangerous content. Thankfully, you can get around it easily by blocking websites.
Whether you’re trying to block websites to protect children from seeing inappropriate videos or minimize distractions, we’ve got you covered. With our simple guide, you’ll learn how to quickly create blocklists on smartphones, computers, and individual browsers. To be 100% safe online, we also recommend you download our iOS VPN or Android VPN client, depending on your platform. One subscription covers an unlimited number of devices, so nobody in your family will miss out on vital digital protection.
As a parent, you may also wish to add extra protection with parental controls — don’t worry, we have all the info you need to set them up. We’ve even included bonus tips about making sure hackers don’t steal any private data!
Quick Guide: How to Block Websites On Any Device
Find blocklisting instructions for every device:
How to Block Websites on iPhone and Android
Blocking websites on iOS devices works in reverse, as you need to create allowlists of sites you want access to. This is because Apple’s “Screen Time” automatically blocks all platforms when you choose to restrict website access.
Set Privacy Restrictions on iPhone, iPad, and iPod
- Open “Settings” > “Screen Time”.
- Tap on your child’s account at the bottom of the screen. If you don’t have one linked to your Apple ID, create a new one.
- Click “Turn On Screen Time” and enter your passcode.
- Find “Web Content”. By default, Apple already turns off access to adult websites, but to create an allowlist you need to change the settings.
- Tap on “Allowed Websites Only” and take a look at the section underneath. Apple already suggests child-friendly apps you can allow, like Discovery Kids or Disney+.
- To add to another, simply click “Add Website” and type in the URL of the platform you want your child to access.
It gets trickier when you restrict sites on Android devices as they don’t have specific settings. The easiest option is to download an app from Google Play store to manage online content, such as BlockSite. Alternatively, you can blocklist specific platforms directly in your browser on your device, whether it’s Chrome, Firefox, or Opera.
Blocklist Websites on Android Devices:
- Open Google Play and download BlockSite (or another website blocking app of your choice).
- Launch the app. Straight away, you’ll see the toggle to block adult websites and a “+” sign in the bottom right corner. Tap it to create your own list of blocklisted sites.
- BlockSite also lets you create a schedule for when your blocklist should be on. This is helpful if your child uses the same devices as you, but you still want to use restricted sites when they’re in bed.
How to Block Websites on Windows and Mac
Windows and Mac have very straightforward settings for blocking online platforms. One uses Microsoft Family Safety available directly in your Microsoft account. The other offers “Screen Time” options found in “System Preferences”. Both methods let you restrict content in less than 5 minutes!
Restrict Website Access on Windows:
- Use this link to log in to your Microsoft account and access your family dashboard.
- Tap on your child’s account to open restriction settings. If you’re blocking websites for your own benefit, create a new underage profile under your main account.
- Click “Web and search” to adjust website access. Scroll to the bottom of the settings until you see the tables for blocked and allowed sites.
- Next, add URLs under “Blocked sites” to make a list of sites you want to block.
- If you want, you can also create an allowlist of sites you can view. To do so, toggle “Only use allowed websites” and add allowed URLs.
Block Websites on Mac:
- Open Screen Time in “Settings”.
- Find “App Limits” and click the plus sign.
- You’ll see different app categories. Tick the one you’d like to restrict and use the drop-down menu to select specific apps.
- At the bottom of the list, you’ll see suggested websites with the same theme as the blocked app category. Screen Time even lets you add custom URLs as needed.
- Once you tick an app or website, you’ll be able to set a time limit for each of them. This is handy if you need to minimize distractions during work or studying, or for when your kids are using the device.
How to Block Websites on Internet Browsers
Firefox, Opera, and Chrome don’t have built-in parental controls, so you need a browser extension to manage a list of restricted sites. Popular ones include BlockSite, FoxFilter, and Family Friendly Filter. For the purpose of this guide, we’ll use BlockSite as an example.
Create a URL blocklist in Chrome, Firefox, and Opera:
- Go to your browser’s app store and search for “Block Sites”. This will display all compatible extensions aimed at controlling online content.
- Tap on “Add” to put one in your extension list.
- Open the extension list in your browser. Chrome has it under a puzzle piece icon, Firefox hides it in “Add-ons and themes” settings, and Opera uses a cube sign.
- Find “BlockSite” and open its settings.
- From there, you can paste in the URL you want to block and press “Add rule” to restrict it. You can also choose specific scheduling for each blocked website.
Alternatively, Google Chrome has a Family Link app (which is a parenting control software) with an easy way to restrict inappropriate websites. While it’s aimed at keeping children safe, you can freely use it to block sites for yourself.
The app is only available on iOS and Android devices, so you’ll have to set up your restrictions on a mobile phone or tablet. It’ll apply to all linked devices though.
Add Banned Websites to Chrome Using the Family Link App:
- Open the Family Link app and tap on your child’s profile. If they don’t have one, create an underage user account.
- Click on “Settings” > “Manage Settings” > “Filters on Google Chrome”.
- Choose the level of restrictions you want to apply. Then, go into “Manage Sites” and choose websites to blocklist. You can also create a list of approved sites.
- Additionally, you can change site permissions and settings in “Chrome Dashboard”.
Microsoft Edge and Safari don’t currently have any compatible site-blocking extensions. If either of them are your default browser, you’ll need to create a blocklist directly on your device or home network.
How to Block Websites on Routers
Placing site restrictions on your router lets you control what platforms stay blocked on the entire network. It’s useful if you don’t want to waste time playing around with settings on every device, or your kids aren’t cooperating with parental controls.
Set Up Website Blocks On Your Router:
- Launch your default web browser and type in your IP address in the URL bar. You can usually find it at the back of your router.
- Log in to your router settings using your credentials.
- Locate the website blocking tool. More often than not, routers have this feature built-in. If yours doesn’t, take a look at the instructions below to find an alternative way of blocking websites on Huawei and PTCL routers.
- Type in or paste the URLs of websites you want to restrict. You can also block entire categories, like pornography, adult content, or violence.
Some routers (like Huawei or PTCL router) may need different configurations. PTCL routers have a separate parental control section in their settings, which lets you quickly adjust allowed sites. Just log in to your router through the browser and tap on “Advanced settings” to access it.
If you have a Huawei router, you need to go into “Functions” and find “Security Settings”. There, you’ll see an entire parental controls tab. Tap on “Website Filtering” and set up new blocklists of restricted sites. You’ll need to restart the router once you’re done for the settings to work.
What Are Online Parental Controls and Why You Need to Use Them
Parental controls describe any software used to control what your children use electronic devices for. They filter or completely block upsetting online content, and keep children safe from online dangers. This includes online predators, internet addiction, cyberbullying, pornographic content, and radicalization.
Many devices come with a set of built-in parental settings to keep children safe online. These are handy for creating website blocklists as you can set them up directly on your child’s iPhone or MacBook. However, you may also wish to download a parental control app to get more options, such as setting screen time limits, location tracking, and making sure your child isn’t sneaking past existing blocks.
Parental Control Apps vs Manual Blocking
Parental control apps and manual blocking essentially do the same thing — they help you limit available online content. The only difference is the additional features parental controls offer, which includes setting screen time restrictions or working schedules and disabling unauthorized purchases. These aren’t exactly necessary if you don’t have kids, unless you want to restrict your own browsing.
However, parental controls come in clutch when devices or apps don’t have manual site blocks. This applies to all online browsers and most Android phones or tablets. Downloading a parental control app saves you the hassle of getting separate programs for each platform, making the process easier.
Best Parental Control Apps
With hundreds of parental control apps circulating the market, it may be difficult to find the most reliable ones. We’ve dug deep and far to recommend the ones offering the best features for a reasonable price – because protecting your children shouldn’t come at a high cost.
| Parental Control App | Pros | Cons |
|---|---|---|
| NetNanny | ✅ Most extensive web filters ✅ Easy-to-navigate intuitive interface ✅ Sends notifications when your child breaks the rules ✅ Comes with geolocation and screen time management settings | ❌ Quite pricey subscription plans ❌ Not all features are available on iOS |
| Qustodio | ✅ Screens incoming texts and calls ✅ Supports all popular operating systems ✅ Wide choice of features, including screen time management | ❌ Web filters don’t always work ❌ Expensive subscription |
| Bark | ✅ Monitors in-app conversations ✅ Notifies you about inappropriate activity on your child’s device ✅ One plan included unlimited device use ✅ 7-day free trial | ❌ Limited features on iOS ❌ Call and text monitoring only for premium subscribers |
| FamilyTime | ✅ Uses alert systems for emergency and non-emergency contacts ✅ Sends notifications about your child leaving and arriving at certain points ✅ Special pornography blocks ✅ GPS tracking | ❌ Doesn’t work on Windows ❌ Easy to delete for kids ❌ Some features don’t work as well as they’re still in development |
| Norton Family | ✅ Designed for Windows users ✅ In-depth web filtering and monitoring ✅ Lets you review your child’s search history ✅ Works on unlimited devices for all of your kids | ❌ Not compatible with macOS ❌ Limited features on mobile apps |
VPNs and Parental Controls
A VPN reroutes your traffic through an independent server network. This gives your device a new IP address and changes your virtual location, which elevates any parental controls you apply. Additionally, a VPN anonymizes your traffic with tough encryption and privacy protection that makes your data undecipherable to hackers, snoopers, or online predators.
In simple terms, a VPN is like a blanket you can hide under with a good book. All of the information underneath this protective layer is invisible to the outside world, creating your own privacy haven.
PIA provides all the security benefits you can think of. We never limit your speeds or bandwidth, so you won’t experience lagging or buffering. We also have thousands of servers to choose from and an app for all major devices. And you can get PIA to secure your child’s devices without risk with our 30-day money-back guarantee!
Easily Block Websites on Any Device You Want
Aside from being a fairly dangerous place for kids, the internet can be highly distracting to all of us. Whether you want to restrict inappropriate content or make sure you don’t scroll through TikTok during work hours, blocking online platforms is the way forward.
Even though not all devices make it easy to create blocklists, using our instructions will help you set everything up on iOS, Android, and other operating systems in no time.
If you’re blocking websites as a part of parental restrictions, you should also consider combining it with a VPN connection. This ensures your children’s data stays completely anonymous as they’re enjoying their screen time safely. You can put these claims to the test when you sign up for PIA using our 30-day money-back guarantee.
FAQs
What are parental controls?
Parental controls mean deciding what your child can and cannot see or do online. Common features include screen time limits, website blocking, filtering inappropriate content, turning off in-app purchases, and much more. Combined, these protect children from various online dangers, such as predators, cyberbullying, internet addiction, and radicalization.
How do I set parental controls?
First, check if your device has built-in parental control settings, such as Apple’s Screen Time. Some operating systems, like most Androids, need an external app to control what your child can do online. In that case, head to the default app store and download a suitable program like Qustodio, Norton Family, Bark, NetNanny, and FamilyTime.
Once you install it, launch the parental control app and go through available settings. Just remember to explain parental controls to kids before you set anything up to make sure they understand why you’re implementing them.
Is it possible to block a specific website?
Yes, you can block any website by typing in or pasting specific URLs into your device’s settings or special app/browser extension. How you do this depends on what operating system you use, so it’s best you follow the appropriate instructions above.
Blocking inappropriate websites isn’t always enough. You need a VPN to mask your activity and stop snoopers from getting your personal information. PIA has a strict No Logs Policy and keeps your search history anonymous at all times. It also comes with a money-back guarantee, so you can use PIA to protect your online activity without any risk.
How do I block a site on Chrome, Firefox, or Safari?
Since these browsers don’t have website blocking settings, you need to install a browser add-on, like BlockSite, FoxFilter, or Family Friendly Filter. Chrome also lets you manage website access on Android through its Google Family Link app. All options are easy to use and work exactly the same.
Unfortunately, Safari doesn’t support web-blocking software. Instead, you need to use Screen Time settings on iOS or macOS and restrict websites directly from it.
To protect your search history, you should also consider adding a VPN extension to your browser. PIA has add-ons for Chrome, Firefox, and Opera, which work just like our VPN apps — but without having to set it up on the whole device.
Is it possible to set parental controls and use a VPN at the same time?
Of course! It’s a great idea because a VPN adds an extra layer of protection. The software masks your real location and encrypts your traffic, stopping snoopers from getting hold of any personal information. Combined with parental controls, it ensures your children stay clear of online dangers hiding in the internet’s dark corners.
If you need any additional information on how PIA can elevate your parental controls, contact our friendly Customer Support team. PIA’s VPN experts work around the clock to answer any of your queries.