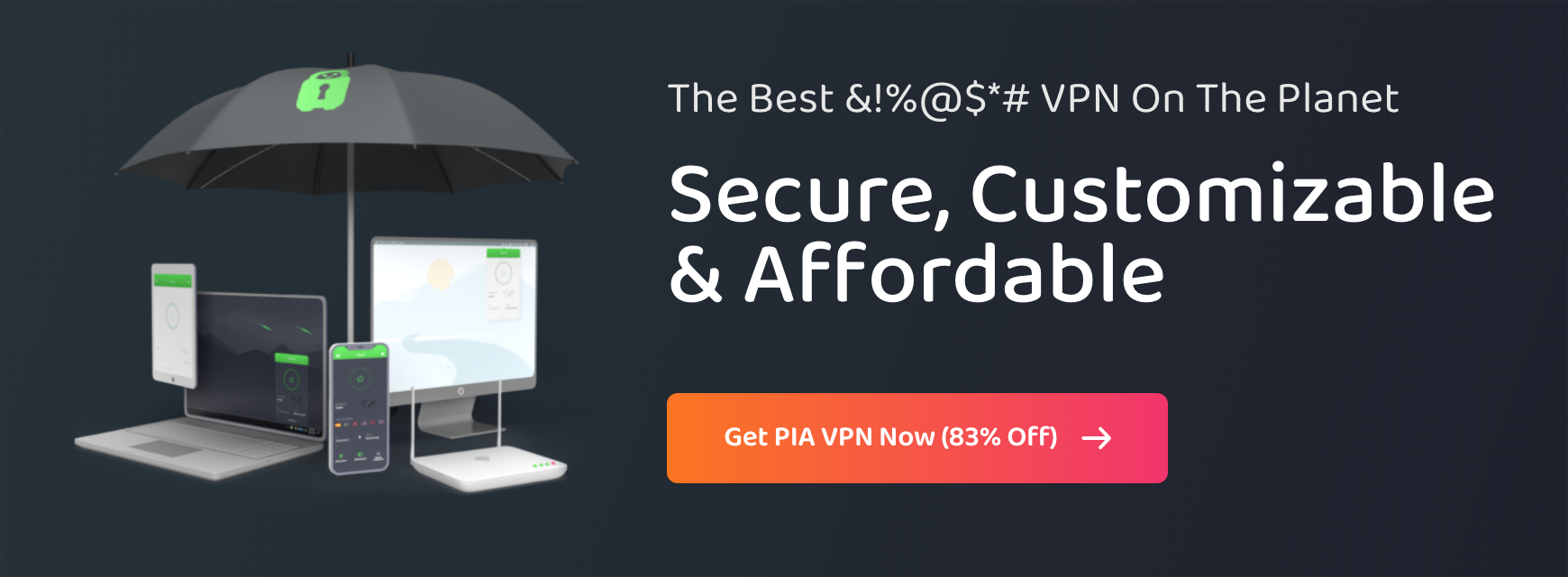How to Clear Your Cache, Cookies and Web History in Google Chrome
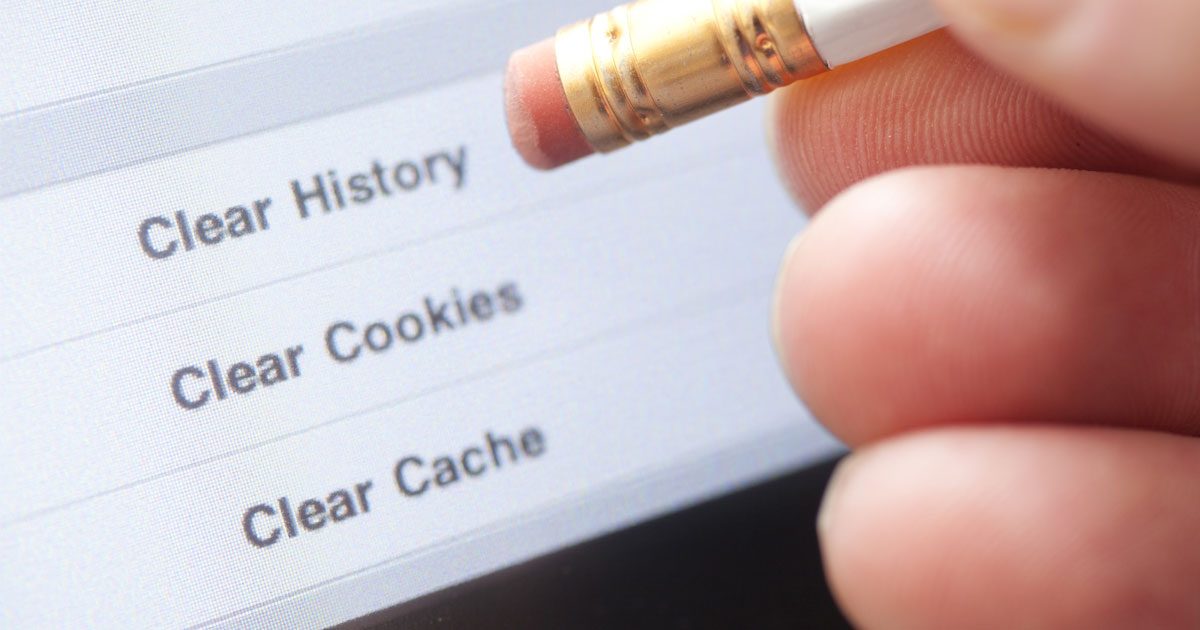
Google Chrome stores information from websites you visit in its cache and cookies and logs your web history.
Clearing your cache, cookies and web history in Google Chrome can fix certain problems, like loading and formatting issues. Clearing your cookies can also enhance Chrome’s performance and stop websites and third-parties from obtaining your data.
After you clear your cache, cookies and web history you won’t see address bar predictions anymore or items you added to online shopping carts. Websites you frequent might also become slower because content, like images, will need to load again. You may also have to sign back into an account you were previously logged into.
Cache
Cache contains information from the websites you visited using Chrome. Information from websites such as images, videos, and website layouts are stored to make the websites you visit load faster.
Cookies
Cookies are files created by websites you visited using Chrome. Cookies are used to keep you signed into a site, remember your preferences on a site, and show you relevant content.
There are two types of cookies:
- First-party cookies are cookies that are created by the website you visit.
- Third-party cookies are cookies that are created by other websites that own content on the website you visit. Third-party cookies are often used by advertising networks and images.
Web History
Web history is a record of all the web pages you visited using Chrome.
Computer
- Open Chrome on your computer.
- Click the menu icon (Customize and control Google Chrome icon).
- Go to More tools > Clear browsing data (chrome://settings/clearBrowserData).
- The Basic menu allows you to clear browsing history from all signed in devices, cookies and other site data, and cached images and files.
- Select the Time range of your choice and check Browsing data, Cookies and other site data, and Cached images and files (if they are not already filled in).
- Click the Clear data button.
Android
- Open the Chrome app on your Android phone or tablet.
- Tap the menu icon on the top right.
- Go to History > Clear browsing data.
- Select the Time range of your choice and check Browsing data, Cookies and other site data, and Cached images and files (if they are not already filled in).
- Tap CLEAR DATA.
iPhone and iPad
- Open the Chrome app on your iPhone or iPad.
- Tap the menu icon on the top right.
- Tap History > Clear browsing data.
- Make sure there’s a check mark next to “Cookies, site data” and “Cached images and files.”
- Tap Clear browsing data.