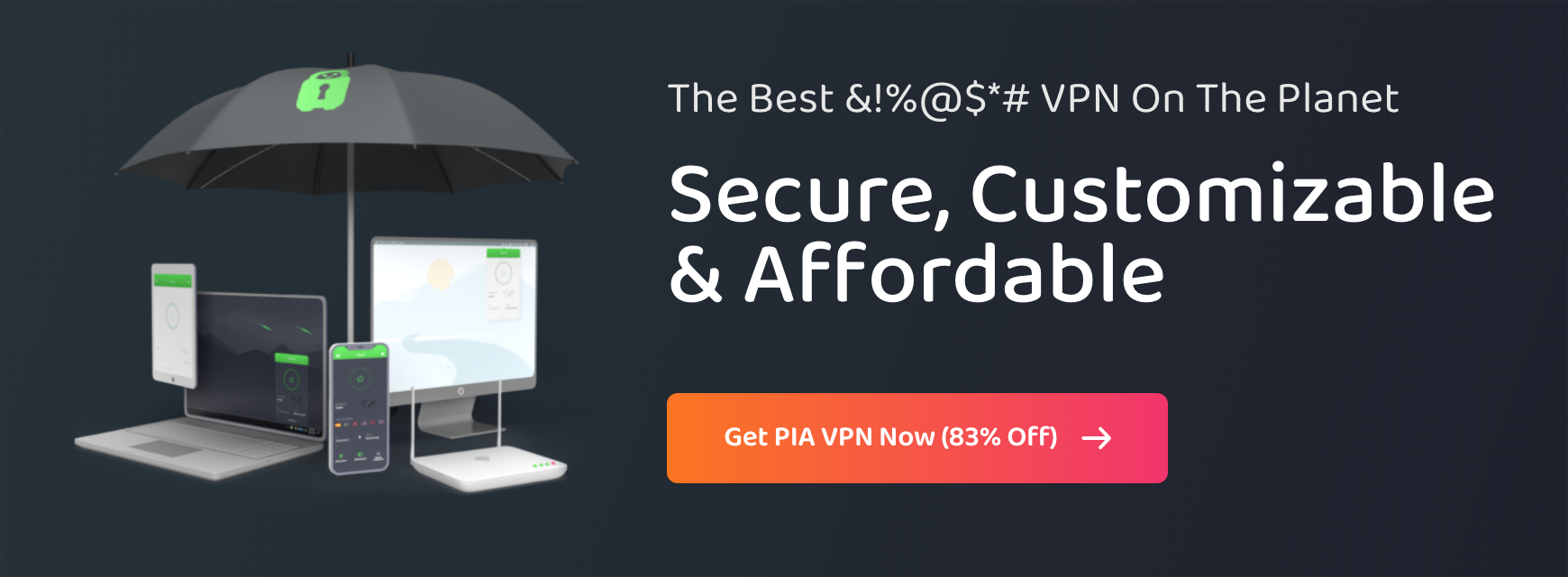How to improve your privacy on Windows 10
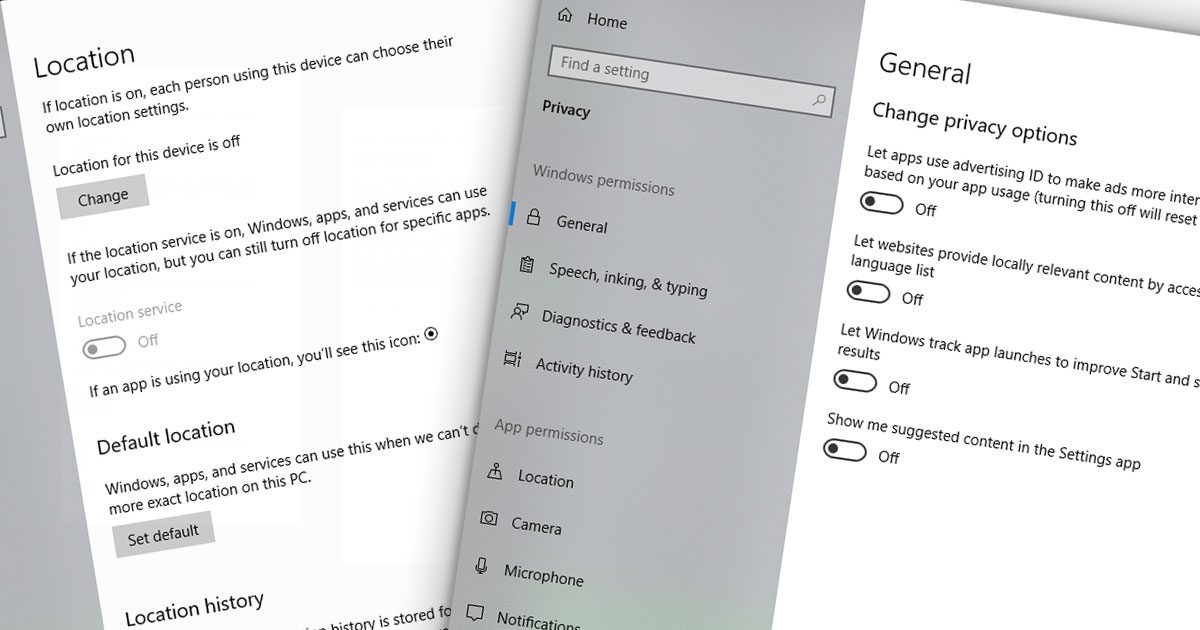
The most secure and private system is one that is disconnected from everything (even power), buried in a box in an inaccessible location. Something like a computer buried in a concrete box at the Earth’s core would be secure and private, but then you have a whole host of different problems…
I always explain to listeners that there is a direct connection between privacy and connection. The more privacy you have, the less connected you are. The more connected you are, the less private and secure you are.
So how do you keep connected whilst ensuring your privacy and security? Compromise for a level you’re comfortable with.
As even operating systems are being more connected through their use of voice activation software, how do you ensure your security when even your computer is watching and listening to everything you say or do?
Luckily, Windows 10 has a pleathora of features that can be enabled or disabeld to ensure you compromise to a level you’re comfortable with.
Network
No one knows more about your online identity than your Internet service provider. Every packet you send or receive from anywhere online goes through their servers. When you travel and connect to Wi-Fi networks that are under the control of others, the owners of those networks can see every connection you make and can intercept their contents.
Regardless of the platform you use, that’s why it’s important you use encrypted connections for any kind of sensitive communications and this is what the Private Internet Access service does.
When you’re connected to an untrusted Wi-Fi network, it’s important to prevent other devices on that network from making connections to your PC. By default, new Wi-Fi connections are defined as a Public network, which sets the Windows Firewall to reject unsolicited connections from the local network. You can control these options under:
Settings > Network & Internet > Network Status > Change Connection Properties.
The settings shown above are appropriate for a trusted Wi-Fi access point in your home or office. For an access point in an airport or coffee shop, use the Public setting and consider disabling the ability to connect automatically.
Browser
Countless third-party ad networks and analytics companies use cookies and other tracking technology to record your movements around the web and to correlate your online activities with your offline identity.
The result is a digital fingerprint that can be extraordinarily detailed and, unfortunately, outside of your ability to change.
To limit the amount of information that those ad and analytics companies know about you from your web browsing, consider using a browser that is focused on privacy and security. I’ve previously written a Best Practices Guide which included a guide to browsers and extensions that help with enhancing security and privacy.
Windows 10
When you use a Windows 10 device, it is capable of sharing the following types of information with Microsoft’s servers:
Location
Windows 10 can determine your location to help with actions like automatically setting your current time zone. It can also record a location history on a per-device basis. You can control these options under:
Settings > Privacy > Location to control the following:
- Location on/off
Use the master switch at the top of this page to disable all location features for all users of the current device. - Location service on/off
If location is on for Windows, you can still turn it off for your user account here. - Default location
Click Set default to open the Maps app and specify the location you want Windows to use when a more precise location is not available. - Location history
Click Clear to erase the saved history for a Windows 10 device.
If location is on, a list at the bottom of the Settings > Privacy > Location page allows you to disable access to that data on a per-app basis.
Cortana and Personal Data
Windows 10 uploads some info from your devices, such as your calendar, contacts, and location and browsing history, so that Cortana can make personalized recommendations.
If you don’t want Cortana to respond to voice input, make sure the “Hey Cortana” option is set to Off. The two Lock Screen options allow you to disable voice control and suppress Cortana’s access to email, calendar items, and Power data when the device is locked.
Data Entry
Windows 10 monitors the way you type, write, and talk to improve performance for you and as a way to improve the overall platform. A separate feature uses your speech and writing history to make better suggestions in Windows and Cortana.
You can control these options under:
Settings > Privacy > Speech, inking, & typing.
Click Turn off speech services and typing suggestions so that your typos aren’t used to improve things like the built-in spell checker.
To clear saved information associated with your Microsoft account, click the first link under the Manage cloud info heading. That takes you to the Microsoft Account Privacy Dashboard, where you can review and clear saved information on the Privacy Dashboard.
Files and settings
When you sign in with a Microsoft account, you have the option to save files to the cloud using OneDrive. Windows 10 also syncs some settings to OneDrive, allowing you to have the same desktop background, saved passwords, and other personalized settings when you sign in with that account on multiple PCs.
If you use a local account, of course, none of your settings are synced. If you use a Microsoft account, you can turn off syncing completely or remove certain settings from the sync list. You can control these options under:
Settings > Accounts > Sync Your Settings.
Telemetry
Microsoft, like all software companies, uses feedback from its installed base to identify bugs and improve performance. In Windows 10, this feedback mechanism produces diagnostics data (aka telemetry) that is uploaded to Microsoft at regular intervals. The data is anonymized and is not used to create a profile of you.
The default telemetry setting for all consumer and small business versions of Windows 10 is Full, which means that the uploaded data includes some details (also anonymized) about app usage. If you are concerned about possible inadvertent leakage of personal information you can control these options under:
Settings > Privacy > Feedback & diagnostics
Change the Diagnostic and usage data setting to Basic.