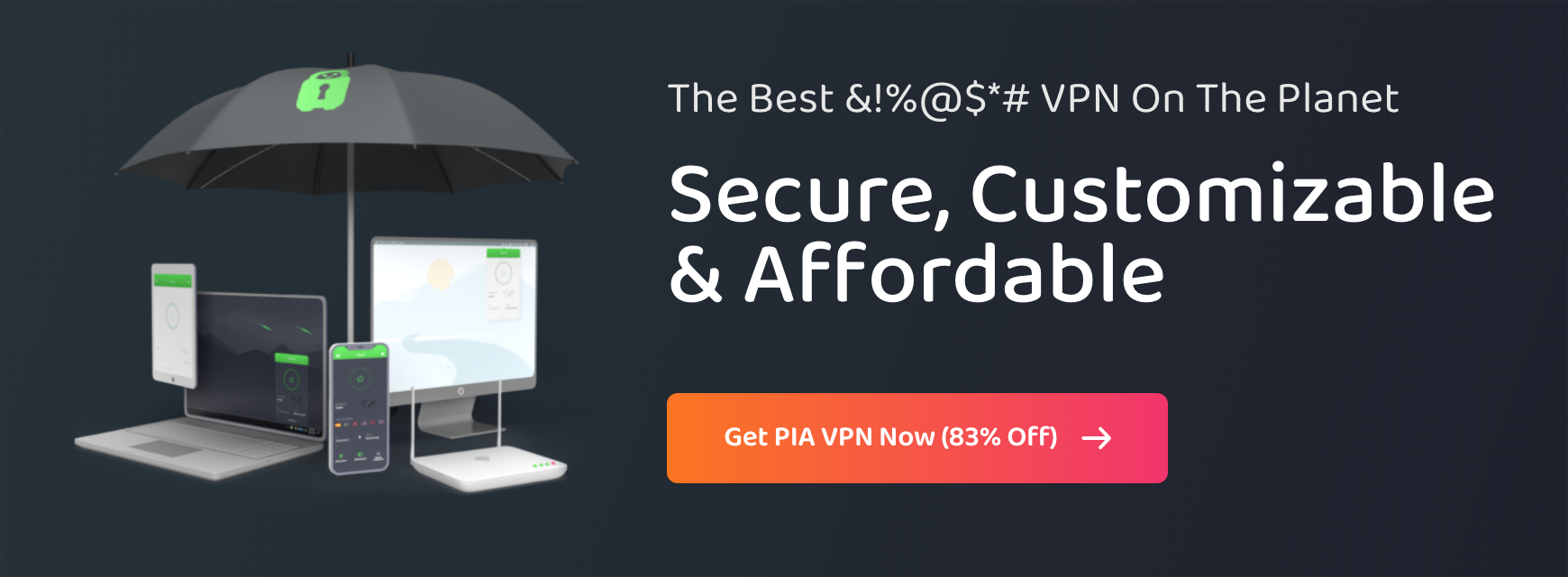How to Pair Your Xbox Controller with a PC

Welcome, PC gaming beginners! If you crave the familiar comfort of an Xbox controller while you play the latest and greatest titles on your fancy PC hardware, you’re in luck, and you’re in the right place. Not only can we tell you how to do it… it’s honestly pretty easy.
However, depending on exactly how you want to connect your controller, it’s not always cheap. You might need to purchase an extra adapter, or a specific kind of charging cable. We’ll discuss all of this and more below, and also tell you how to stay safe as you game online with PIA.
Note: in this article we’re assuming that you’re running at least Windows 10 on your PC, so keep that in mind. Running an Xbox controller on Linux or Mac is definitely possible, but beyond the scope of this article.
Once you have your controller all set up, it’s time to make sure that your PC and connection are safe. PIA VPN hides your IP address, encrypts all traffic between your PC and the game server, and even blocks ads at the DNS level if you want. Sometimes, it can even lower your ping.
Table of Contents
How to Connect an Xbox Controller to a PC with a USB CableHow to Connect an Xbox Controller to a PC via Bluetooth
How to Connect an Xbox Controller to a PC via Xbox Wireless
Troubleshooting: What to Do If Your Xbox Won’t Connect
Why PIA Is the Best VPN for Xbox
FAQ
How to Connect an Xbox Controller to a PC with a USB Cable
If you’re using an Xbox 360/One controller with a microUSB cable, here’s the process:

- Try to plug in the cable.
- Flip it and try again.
- Flip it and try again.
- Repeat until you realize you got it right the first time.
- Let Windows install the drivers for you (Windows 10 on up).
- Play your games.
Jokes aside, it really is that simple and easy.
Now, for anything in the Series S/X range, it’s even easier because the cable is USB-C. If you don’t have a USB-C port, though, you might need to get a cable that’s USB-C on one end, and old-fashioned USB-A on the other.
Just make sure the cable is rated for USB 3.0 and above, and try to pick a port on your PC that’s labeled for USB 3 or higher. If you’re going to buy a third-party (i.e., non-Microsoft-branded) cable, make sure it’s specifically rated for Xbox use, and from a reputable brand. From there, the process is the same.
How to Connect an Xbox Controller to a PC via Bluetooth
First, make sure your controller has Bluetooth. Not every controller comes with the option.
On a stock Series S/X controller, for example, you can actually tell by the physical components. On a controller without Bluetooth, the plastic around the Xbox button will be separate from the faceplate. On a controller with Bluetooth, the plastic around that button will be a part of the faceplate.
From here on out, use your controller’s manual or a diagram online to find your Xbox controller’s pair button. Then:
- Turn the controller on.
- Press the pairing button for 3 seconds, and then release to put the controller in pairing mode.
The next bit depends on what operating system you have. On Windows 10, this is the process:
- Select Start > Settings > Devices > Bluetooth & other devices.
- Select Add Bluetooth or other device
- Follow the instructions. So long as Bluetooth is working on your Windows PC, the controller should just show up.
- Select the device, and wait for confirmation of the pairing.
- Play.
On Windows 11, the process is almost the same:
- Open the Settings app.
- Click Bluetooth & devices on the left.
- Where it says “Devices” on the right, click the Add device button.
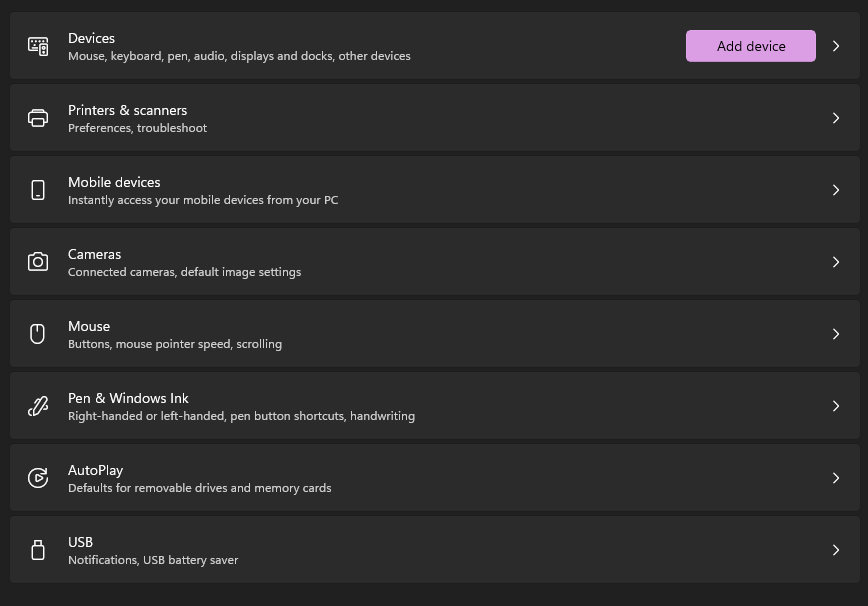
- This will open a menu that asks what kind of device you want to add.
- Select Bluetooth, and follow the instructions until you see your controller in the list.
- Select the controller, and wait for confirmation of pairing.
- Play.
Two more notes:
- For the best results, you’ll want either really good built-in Bluetooth hardware, or a good Bluetooth adapter that supports modern versions of the technology. This is to improve stability, and reduce input latency as you play.
- You can only have your controller paired with one device at a time. If you pair it with your PC, then use it in Bluetooth mode on your console, you’ll need to pair it with your PC again. That’s why some people choose to connect to their PC with Bluetooth, for example, and use the classic wireless function for Xbox, or vice versa.
How to Connect an Xbox Controller to a PC via Xbox Wireless
This is real easy stuff, for the most part. Both the Xbox One and Series X/S controllers support connecting to your PC with the Xbox Wireless Adapter, and the process is about as seamless as it can be, at this point. Here’s what you do:
- Buy an Xbox Wireless Adapter, if you haven’t already, and if your PC doesn’t have Xbox Wireless already built in.
- Plug the adapter into your Windows PC.
- Wait for the drivers to install.
- Turn on your controller by pressing the Xbox button for 3 seconds. The button should start flashing.
- Press and hold the controller’s pair button.
- Now, here’s where the process splits:
- If using the adapter, press and hold the pair button on the adapter itself. The Xbox button on the controller should flash rapidly, then it should connect.
- If your PC has Xbox wireless built in, you’ll need to add a device in the Bluetooth and devices menu for your OS. But, instead of adding a Bluetooth device, select Everything else, and choose your controller.
And that should really be about it.
Note: on Windows 10, you may need to manually update your drivers through the Device Manager to get the Xbox Wireless Adapter to work, and download the Xbox Accessories app from the Microsoft Store.
Troubleshooting: What to Do If Your Xbox Won’t Connect
There are a few steps you can take:
- Make sure your controller battery is charged.
- Make sure all drivers are up-to-date.
- Try every different method of connecting the controller to the PC. Sometimes there’s nothing for it but to use a cable.
- Restart your PC. Yes, it’s a meme at this point, but it works so very often.
Why PIA Is the Best VPN for Xbox

PIA sets the standard for an Xbox VPN by supporting consoles in the first place. You’ll need to configure your router to send your traffic through the VPN server of your choice, but PIA has a 24/7 customer support team available through live chat and email to answer your every question.
And that’s besides the usual stuff you’d want from an amazing gaming VPN, like a global network of super fast 10-Gbps servers so you can get the best connection possible. And the 256-bit AES encryption that helps you get past network blocks and game traffic throttling from your ISP. And the fact that it hides your IP address from snoops and would-be DDoS attackers.
Try it all now, risk-free, with our 30-day money-back guarantee.
FAQ
It could be any number of reasons, especially if you’re using Bluetooth. There might be some incompatibility in the hardware, as low-quality Bluetooth adapters aren’t always reliable. On a wired connection, double check that Windows has installed the drivers for your Xbox controller. They should install automatically, but that doesn’t always happen.
If you’ve used the Bluetooth mode on your console in the meantime, you’ll need to pair the controller with your PC again. Otherwise, if you’re using wireless or Bluetooth modes, make sure it’s charged. If using an external Bluetooth adapter, try unplugging it and plugging it back in. Also, make sure there’s nothing that could be causing signal interference.
Typically this means the batteries are low, or there’s a connection problem. Make sure it’s charged, and double check the connection. Use a USB cable if problems persist, both to make sure it works, and to let it charge as you play. If all of that fails, there’s a good chance the controller itself is broken in some way. Either take it in for repairs, or replace it.
On the Xbox One, it’s on the left side of the console. On the Xbox One X and S, it’s on the front-right of the console, just below the power button. On the Series S, it’s on the front-left side of the console, next to the USB port. And lastly, on the Series X
Once again, this could be a number of issues. The most common issue, though, is an expended or degraded battery. Fortunately, you can replace Xbox controller batteries fairly easily. You can use classic AA batteries, or use a special official rechargeable battery that allows you to charge the controller as you play.
For a few reasons, really. People who play games online certainly appreciate the protection VPNs afford by hiding your IP address, and encrypting all traffic between the console and the VPN server. VPNs can also help mitigate DDoS attacks, let you play games early, and even get you faster connections sometimes by bypassing network issues.
PIA makes a great gaming VPN because it supports Xbox in the first place. More than that, it has a massive network of 10-Gbps servers that operate pretty much everywhere that Xbox does, allowing you to get the best connection possible. Also: no logs, military-grade encryption, 24/7 customer support, and a 30-day money-back guarantee.