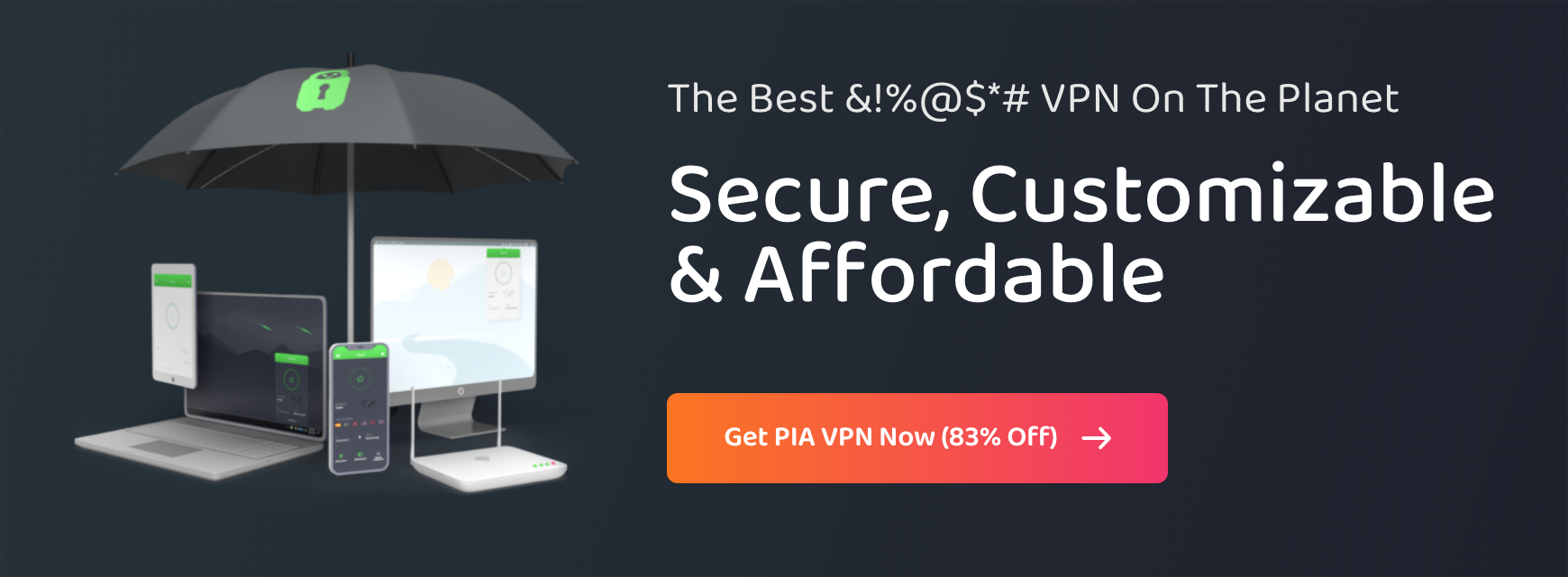How to Set up a VPN on Your Smart TV

Picture this: You’ve planned a big night in for a movie marathon. You’ve cleared your calendar, lined up the flicks, and prepped the snacks. You press play on the first film, only to be met by the dreaded buffering wheel.
If your connection seems to slow down whenever you start streaming, it could be because your ISP is throttling your streaming traffic. Fortunately, there’s an easy solution: PIA VPN.
PIA encrypts your traffic so your ISP can’t see what you’re doing online. We have blazing-fast VPN servers all over the world, so you can enjoy a world of content without having to sit through buffering or glitching.
You can set it up easily on any Smart TV — we’ll walk you through the process.
Quick Guide: How to Use a VPN with a Smart TV in 3 Steps
Here’s how to stream all your favorite content without restrictions.- Sign up for PIA VPN.
- Set up PIA for your Smart TV. Depending on your model, you can download our app from the Google Play Store, set up Smart DNS, or configure PIA on your router.
- Choose a server location, connect, and enjoy the benefits of the best VPN for television.
Why Use a VPN on Your Smart TV?
One of the biggest advantages of Smart TVs is that they’re connected to the internet. This means you can download streaming apps straight to your device and access a world of content in just a few clicks.
There are a few downsides to this, though. Being connected to the internet makes Smart TVs vulnerable to cyberattacks. It also means that your ISP can see that you’re streaming and deliberately slow your connection to save bandwidth.
This is where a VPN for TV comes in handy. By encrypting your data, a Smart TV VPN can help you:
- Defend against cyberattacks: A VPN secures your connection, so no unauthorized parties can access your data. This is especially important when you use free streaming sites or apps.
- Avoid ISP throttling: Your ISP won’t be able to see that you’re streaming and slow your connection based on your activity. This means that you can stream as much as you like without having to put up with buffering or poor picture quality.
- Maintain your privacy online: By encrypting your traffic, a VPN keeps your online activity hidden from prying eyes, whether that’s cybercriminals, your ISP, advertisers, or government censors.
You can also use a VPN for TV streaming if you’re traveling abroad with a device that makes an ordinary TV “smart” (like Amazon Fire Stick or Google Chromecast). When paired with a VPN, these devices will allow you to access all your usual content from home, without having to deal with any pesky error messages.
Why PIA Is the Best VPN for Smart TVs
PIA is the best Smart TV VPN. Our network of blazing-fast NextGen servers allows you to watch as much as you like in full HD without having to sit through long load times or buffering. PIA also uses strong encryption, so your ISP won’t be able to see that you’re streaming and throttle your speeds based on your activity.
PIA has native apps for popular Smart TVs, including Android TV and Amazon Fire TV. You can also configure it on your router to cover TVs that don’t support VPNs, or set up Smart DNS to change your virtual location. You get unlimited device connections with one subscription, so you and anyone else in your house can stream shows and movies simultaneously.
Our 24/7 Customer Support means that you can reach out to our team of experts any time of the day or night if you run into issues with your VPN. We also have a 30-day money-back guarantee on all our plans, which allows you to try our service risk-free.
How to Install a VPN App on Most Smart TVs
There are loads of different Smart TV makes and models out there, and the one you’re using will affect how you install your VPN. If your TV uses the Android TV or Google TV operating system, you can follow these simple steps to set up your VPN:
- Sign up for PIA VPN.
- Go to the Google Play Store on your TV.
- Search for PIA VPN.
- Install the app.
- Log in, select a server location, and connect.
- Open your favorite streaming app and start watching.
You can also download PIA VPN on your Amazon Fire TV. The steps you need to follow are pretty similar to the ones set out above, except you’ll need to search for PIA VPN from the Amazon Fire TV home page.
Other Ways to Set Up a VPN for a Smart TV
In an ideal world, all Smart TVs would be compatible with VPNs. Sadly, that’s not the case. If your TV doesn’t have access to the Google Play Store, try one of the alternative methods below to use it with a VPN.
Share a VPN Connection from Your Computer with Your Smart TV
Whether you’re using Windows or macOS, using an ethernet cable is the easiest way to share a VPN connection from your computer to your TV.
A wired connection will certainly help to maintain your streaming speeds. That said, having cables trailing across your home isn’t ideal. If you’d prefer to go cordless, you can also share your VPN over Wi-Fi.
Whatever your preference, it shouldn’t take you more than 15 minutes to set your Smart TV VPN up on either of these operating systems. Just remember that your computer needs to be connected to the internet before you get started.
Windows:
Ethernet
- Connect to your preferred PIA VPN server.
- Open Settings.
- Click Network & internet and navigate to Change adapter options.
- Locate the PIA TAP adapter, right click this connection, and select Properties.
- Navigate to the Sharing tab.
- Check the ‘Allow other network users to connect through this computer’s internet connection’ box.
- Select Ethernet from the dropdown menu under Home networking connection.
- Click OK.
- Plug one side of your ethernet cable into your computer and the other into your TV.
- Access your favorite streaming apps via your TV and start watching.
Wi-Fi
- Open PIA VPN and choose your preferred server.
- Open Settings.
- Click Network & internet settings.
- Navigate to the left-hand side list, find, and click Mobile hotspot.
- Find Share my connection over and select Wi-Fi from the list.
- Under ‘Share my internet connection with other devices,’ toggle the mobile hotspot button to the on position.
- Connect your smart TV to the hotspot you’ve just created.
- Navigate to a streaming app and find a show to watch.
macOS:
Unfortunately, there isn’t a way to get around using a cord when sharing an internet connection from a mac. If you want to share your VPN from your computer via Wi-Fi, your device will need to be connected to the internet via ethernet.
Ethernet
- Connect to a PIA VPN server.
- Open System Settings.
- Click General in the left-hand pane.
- Scroll down to Accessories & Internet and click on the information icon next to Internet Sharing.
- Select Ethernet Adapter from the ‘Share your connection from’ dropdown menu.
- Under ‘To devices using’, toggle the button next to the Ethernet Adapter you chose in 4 to on.
- Toggle the button in the top right-hand corner of the pane next to Internet Sharing to the on position.
- Plug one side of your ethernet cable into your Mac and the other into your TV.
- Open your preferred streaming app on your TV and find something to watch.
Wi-Fi
- Connect your device to your Wi-Fi router using an ethernet cable.
- Log in to PIA VPN and connect to your preferred server.
- Open System Settings.
- Click General in the left-hand pane.
- Navigate to Accessories & Internet.
- Click on the information icon alongside Internet Sharing.
- Select Wi-Fi from the ‘Share your connection from’ dropdown menu.
- Toggle on the button under ‘To devices using’ next to Wi-Fi.
- In the top right-hand corner of the pane, toggle the button alongside Internet Sharing to the on position.
- Access your favorite streaming app and start watching.
Set Up a VPN on Your Router to Cover Your Smart TV
Setting up a VPN on your router is a great option for protecting all of the devices that you use to stream content, including your Smart TV.
Before you get started with setting up PIA VPN on your router, you’ll need to check that it’s compatible with VPNs. If it isn’t VPN compatible, you’ll have to download and install the necessary firmware. Then, you can follow these simple steps:
- Enter your router’s IP address in your browser’s address bar to open the router configuration panel.
- Find the VPN client tab. (Usually under advanced settings.)
- Use our installation guide to set up PIA VPN on your router.
- Double-check that your IP address matches the PIA server you’ve connected to.
- Switch over to your Smart TV and start streaming safely.
Configure Smart DNS on Your Smart TV
Smart DNS can be quick and easy to set up. Just keep in mind that Smart DNS only changes your virtual location; it doesn’t secure your connection like a VPN.
Here’s how to configure Smart DNS on your Smart TV:
- Log in to your PIA VPN account via the website on your computer or smartphone.
- On your PIA Client Control Panel, navigate to Smart DNS on the left-hand menu.
- From the dropdown menu, select the Smart TV you want to configure.
- Select the location that you want the Smart DNS to reflect.
- Copy your Smart DNS IP address.
- Go to the settings menu on your Smart TV and find the network settings.
- Look for a configure DNS, custom name server, or similar option.
- Enter the Smart DNS you generated via the PIA Client Control Panel.
- Confirm by clicking OK or Done.
- Switch your Smart TV on to watch your favorite shows.
Troubleshooting
You might run into a few common issues when setting up a Smart TV VPN. To help you overcome these, we’ve laid out the most common problems with running a VPN for TV streaming and how you can fix them.
-
🎯 Smart TV unable to connect to VPN server: Check your TV’s internet connection, ensure your PIA VPN app is up to date, try a different server location.
- 🎯
VPN traffic blocked: Adjust your firewall settings to allow VPN traffic through.
-
🎯 Smart TV not launching VPN: Update your TV’s firmware to the latest version.
- 🎯 Slow connection speed: Select a PIA VPN server closer to your actual location.
-
🎯 Unable to access content: Double check that PIA VPN is connected, confirm your server location, clear your browser cache, refresh the streaming service app.
If you’ve tried all of the fixes on this list and PIA VPN is still not working on your Smart TV, feel free to contact our 24/7 Customer Support for troubleshooting assistance.
Can I Use a Free VPN for a Smart TV?
A free VPN might work with your Smart TV, but they’re unlikely to have a dedicated app for your device and are often less reliable than premium options.
Many streaming platforms have powerful VPN detectors that can recognize when you’re using an IP address that belongs to a VPN provider and block you from accessing the service. Free VPNs usually have small server networks and they don’t necessarily test their infrastructure to make sure it can access streaming services.
Free VPNs often have smaller server networks, making it difficult for them to handle loads of traffic. They also usually limit your data transfer. This means you’ll probably end up having to sit through buffering, low quality video, or even disconnects.
PIA VPN has a massive network of 10-Gbps servers spread across six continents. Our ultra-fast infrastructure can handle massive amounts of traffic without limiting your bandwidth, so you can stream on your Smart TV until you get square eyes. Try it risk-free with our 30-day money-back guarantee.
7 Best Free Streaming Apps for Smart TV
There are plenty of free streaming apps you can use to watch movies and shows on your Smart TV. Keep in mind that you don’t have to pay for access because these services are supported by ads. (There’s no such thing as a free lunch, right?)
- Amazon Freevee: Live TV, hit movies, and standout series are all available on Freevee. You can even watch ad-supported Prime Video original series.
- Crackle: Crackle gives US-based viewers access to a library of over 300 TV shows, movies, and original programming.
- Pluto TV: Paramount-owned, Pluto gives you access to on-demand movie streaming and 250+ live TV channels, including one for the NFL.
- Redbox: A movie-only streaming service, Redbox allows you to watch ad-supported movies for free if you’re not looking to rent or buy.
- Roku Channel: Best for older movies and TV shows, Roku Channel has 350+ live TV channels and a massive library of on-demand content.
- Tubi TV: The most-watched free streaming service in the US, Tubi has a massive collection of movies, TV shows, and live TV channels.
- Xumo: Xumo’s free library features new and classic content spanning 300+ TV channels and 10,000+ on-demand movies.
PIA VPN — Watch TV the Smart Way
From the opening scene to the final credits, streaming with a VPN on your Smart TV is the best way to guarantee that you catch every minute of entertainment, free from buffering, glitching or error messages.
PIA VPN has blazing-fast NextGen servers on six continents that you can connect to for uninterrupted streaming. Because we offer unlimited bandwidth, you can stream as much as you like. Our ultra-secure encryption means you can avoid ISP throttling and stream privately on your Smart TV.
FAQ
You can use a VPN on Smart TVs that operate on Android TV or Google TV. Amazon Fire TV is also compatible with VPNs. With any of these options, all you have to do is download the PIA VPN app from the app store, connect to a server, and enjoy all the benefits a VPN can give you.
PIA is the best VPN for Smart TVs. We have a massive fleet of blazing-fast servers, so you can watch all of your favorite shows and movies securely with no buffering or pixelated video. We also give you unlimited VPN data transfer, so you can stream all you like without getting cut off. Try it risk-free with our 30-day money-back guarantee.
No, you can’t install PIA VPN directly on your Samsung Smart TV. However, you can still change your Smart TV’s IP address by setting up PIA VPN on your router or configuring a Smart DNS. Just remember that the Smart DNS doesn’t secure your connection like a VPN.
Your LG Smart TV uses WebOS, which unfortunately doesn’t support VPNs. Fortunately, you can configure PIA VPN on your router or set up a Smart DNS to access a world of content via your Smart TV.
Yes. To use PIA VPN on your Android TV, simply navigate to the Google Play Store, search for Private Internet Access, download the app, connect to your preferred server, and start streaming.
Smart DNS does not offer the same protection as a VPN. Although both let you change your virtual location, Smart DNS doesn’t encrypt your connection. This means that your ISP and anyone else who might be snooping can see your activity.
First things first, download the PIA VPN app to your Smart TV. Sign in with your credentials and select your preferred server. Navigate to your Netflix app, find a title you like in the library, and start streaming.
PIA VPN establishes an encrypted tunnel between your device and the server you select. All of the data that goes through this tunnel becomes unreadable and your IP address mirrors our server’s. This allows you to stream safely and unrestricted on your Smart TV.
Once you’ve connected to your preferred PIA VPN server, you can use all of the apps on your Smart TV as you would normally do without needing to worry that anyone is monitoring your activity.